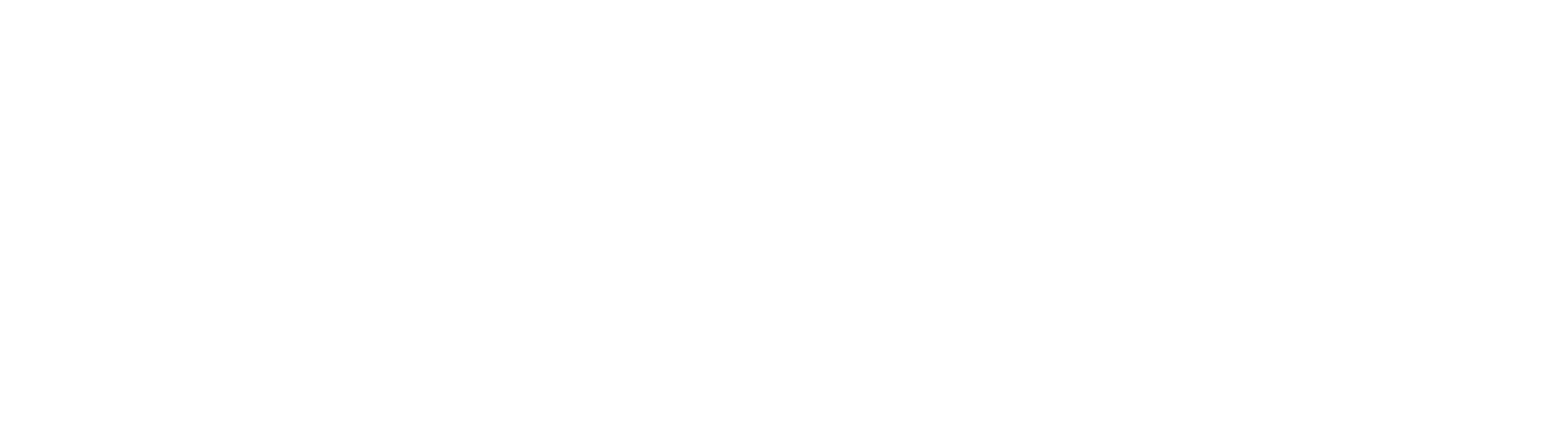Cómo elegir empastado y cotizar cualquier Fotobook
En este tutorial, disponible mediante el boton "ver tutorial" en la parte superior, te explicaremos paso a paso cómo cotizar y realizar el pedido de tu Fotobook de manera fácil y rápida. El proceso es muy intuitivo, te lleva de la mano y el costo se ajusta progresivamente dependiendo de los parámetros que elijas. Además, siempre tendrás transparencia en el precio y no habrá sorpresas al final.

Paso 1: Dirígete al producto Fotobook
En la página principal de Mi Album, localiza el menú principal. Busca el producto “Fotobook” y haz clic en él para acceder a la sección correspondiente.
- Nota: Asegúrate de estar navegando en el menú correcto. Si estás en un dispositivo móvil, podrías necesitar expandir el menú lateral.

Paso 2: Explora los estilos de portadas
Al seleccionar el producto Fotobook, se abrirá un menú secundario titulado “Estilos de Portadas Fotobook’s”.
- A su lado, verás el botón “Ver todos”. Haz clic en él para ingresar a una galería visual donde podrás explorar todos los estilos de empastados disponibles.
- Dedica unos minutos para examinar las opciones y leer sus descripciones para entender qué estilo se adapta mejor a tu proyecto.

Paso 3: Elige el tipo de empastado
Selecciona el tipo de empastado que más te guste y que se ajuste a las necesidades de tu proyecto.
- Piensa en el empastado como el "vestido" de tu álbum. Este elemento marca y destaca la diferencia visual del Fotobook.
- Una vez que elijas el empastado deseado, haz clic en el botón “Ver más” para confirmar tu selección.

Paso 4: Selecciona la proporción del álbum
Elige la proporción de tu álbum teniendo en cuenta lo siguiente:
- La proporción cerrada se refiere al tamaño del álbum cuando está cerrado.
- La proporción abierta equivale al doble de la proporción cerrada, ya que las hojas impresas son de formato panorámico.
Ejemplo: Un álbum cerrado de 12x12 pulgadas se imprime en hojas de 12x24 pulgadas abiertas. Este es el tamaño más común y recomendado.

Paso 5: Selecciona el tamaño del álbum
Dentro de la proporción elegida, selecciona el tamaño específico que deseas.
- Recuerda que el tamaño estándar de la industria es 12x12 pulgadas, pero puedes elegir otros tamaños según tus necesidades.
- Para confirmar tu selección, mueve el cursor fuera del menú emergente de tamaños.

Paso 6: Elige el tipo de bloque interno
Selecciona entre las dos opciones de bloque interno según tu proyecto:
- Bloque flexible:
- Diseñado para proyectos de hasta 45 hojas (90 páginas).
- Tiene una apariencia elegante tipo revista con acabado premium.
- Ideal para catálogos, portafolios o proyectos de modelaje.
- Bloque rígido:
- Disponible en colores blanco o negro.
- Soporta hasta 25 hojas (50 páginas) y ofrece un acabado lujoso.
- Recomendado para eventos sociales y proyectos de alta categoría.
Tras elegir, mueve el cursor fuera del menú emergente para confirmar.

Paso 7: Define la cantidad de hojas
Selecciona el número de hojas que necesitas para tu proyecto.
- Nota importante: Cada hoja equivale a dos páginas (frontal y trasera).
- Elige cuidadosamente, tomando en cuenta el número de fotos o contenido que deseas incluir.

Paso 8: Elige la superficie del papel
Selecciona la superficie de papel adecuada para tu Fotobook.
- Recomendación general: El papel lustre es ideal para la mayoría de los proyectos, ya que combina altos brillos con buena saturación de colores y no es sensible al tacto.
- Explora otras opciones si necesitas acabados específicos para tu proyecto.

Paso 9: Configura las opciones de corrección de color
- Corrección básica:
- Este servicio está preseleccionado e incluye balance de densidad y color aplicado uniformemente a toda la hoja.
- Asegúrate de que las fotos en una misma hoja tengan condiciones similares de luz.
- Corrección profesional:
- Recomendado si tu diseño tiene fotos con diferentes condiciones de luz y color.
- Este servicio es manual, detallado y se cobra por selección de zonas.

Paso 10: Personaliza los acabados adicionales
Si el diseño del empastado lo permite, puedes personalizar:
- Mica protectora: Disponible solo en ciertos estilos de empastado.
- Colores personalizados: Cambia el color del empastado según tu preferencia.
- Empastado acolchonado: Ofrece un efecto esponjoso y suave, ideal para proyectos especiales.

Paso 11: Configura las esquinas del bloque
Selecciona el tipo de esquinas para tu bloque interno:
- Cuadradas: (opción predeterminada).
- Redondeadas: Brindan un toque moderno y elegante.

Paso 12: Decide cómo diseñar tu Fotobook
Tienes tres opciones:
- Diseño propio:
- Sube tus archivos en formato JPEG con perfil de color sRGB y resolución de 300 dpi.
- Editor en línea:
- Una herramienta gratuita y fácil de usar con plantillas y herramientas de diseño profesional.
- Puedes editar y ajustar tantas veces como desees antes de confirmar.
- Diseño profesional:
- Nuestro equipo de diseñadores puede crear tu Fotobook con amor al detalle.
- Recomendamos calcular la cantidad de hojas basado en un promedio de 6 fotos por hoja.

Paso 13: Selecciona la garantía de producción
Elige la garantía según tus necesidades para asegurar que el producto cumpla con tus expectativas.

Paso 14: Ajusta detalles y genera tu cotización
Revisa todos los parámetros configurados y ajusta:
- Cantidad de hojas.
- Tamaño del Fotobook.
- Disponibilidad de materiales.
Haz clic en “Continuar” para generar tu cotización.

Paso 15: Comparte o guarda tu cotización
Al finalizar, podrás:
- Guardar el enlace de la cotización.
- Compartirlo contigo mismo o con tus clientes.
- Comenzar a cargar las fotos o archivos para completar el pedido.

¡Ups! Detectamos que no has iniciado sesión 👀
Inicia sesión o regístrate ahora mismo y activa tu oportunidad de ganar dinero al compartir este link. ¡Es rápido, fácil y está esperando por ti! 💰✨