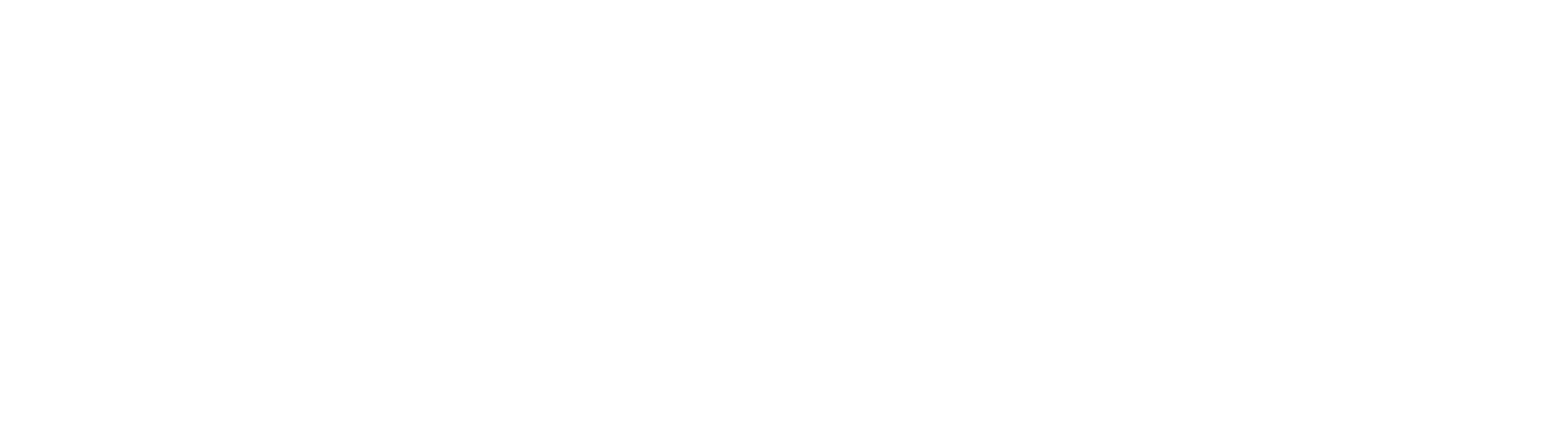Tutorial: Aprende a Hacer Tu Pedido en Foto Maquila Paso a Paso
¡El tutorial está justo arriba! Solo presiona el botón "Ver Tutorial" para comenzar. Este video te guiará paso a paso para realizar tu pedido en Foto Maquila de manera fácil y eficiente. Lo mejor es que cuenta con dos versiones personalizadas: una para experiencia en dispositivos móviles y otra para computadora, y se reproducirá automáticamente según el dispositivo que estés usando, de manera inteligente. Aprenderás a seleccionar la superficie del papel, ajustar el encuadre, cotizar tus fotos y completar tu pedido en pocos clics. Descubre cómo personalizar tus impresiones utilizando nuestro kiosco en línea, pagar de forma segura y programar la entrega a domicilio en cualquier parte de México. Además del tutorial, y para garantizar la mejor experiencia con claridad total, encontrarás capturas de pantalla detalladas de cada paso con explicaciones visuales y escritas, además del formato de voz para tu conveniencia. Con los mejores precios garantizados y calidad profesional en cada impresión, conviértete en un experto gestionando tus pedidos en Foto Maquila.

Paso 1: Ingresa a precios fácilmente
Primero, accede en la barra superior a la pestaña de navegación dentro de la página y selecciona "Precios". Haz clic en el botón correspondiente para avanzar. Este paso te llevará a la sección donde podrás consultar todos los precios disponibles, en distintos tamaños, y personalizar tu pedido según tus necesidades específicas. Es sencillo y rápido, diseñado para que encuentres justo lo que buscas de forma intuitiva y efectiva. Descubre tarifas claras y personalizadas que se adaptan a tus proyectos de impresión por mayoreo en departamento foto maquila.

Paso 2: Personaliza tu pedido fácilmente
En la sección de personalización de pedidos, sigue estos pasos: en la parte marcada como "A", elige la superficie que deseas ocupar para las impresiones de tus fotos. Encuentra la más adecuada para tu proyecto y selecciónala. En la parte marcada como "B", selecciona el sistema de encuadre que prefieras. Puedes optar por "Recorte Automático" o "Forzar imagen al tamaño". Alternativamente, ingresa al Kiosco con la opción "Yo recorto y personalizo", para ajustar cada imagen de forma manual según tus necesidades específicas.

Paso 3: Elige el Tamaño Ideal para Tus Fotos y Avanza al Próximo Paso
En este paso, selecciona el tamaño que deseas para tus impresiones. Desplázate hacia abajo para explorar más opciones de tamaño disponibles en la superficie que hayas elegido. Si no encuentras el tamaño solicitado, intenta cambiar la superficie. Una vez que encuentres el tamaño adecuado, presiona el botón de su precio para avanzar al siguiente paso: cargar tus fotos. Recuerda que generalmente, los tamaños están disponibles hasta 30 pulgadas en superficie mate, hasta 24 pulgadas en superficie lustre y hasta 12 pulgadas en superficie brillante. Los precios pueden variar ligeramente según la superficie seleccionada. Asegúrate de revisar todas las opciones para obtener el mejor resultado.

Paso 4: Ingresa a tu carpeta y selecciona tus imágenes
En este paso, haz clic en el botón con el signo de suma (+) para acceder a tus carpetas de imágenes. Una vez dentro, selecciona las fotografías que deseas imprimir. Este proceso es sencillo y rápido, permitiéndote cargar tus imágenes directamente desde tu dispositivo para continuar con tu pedido. Asegúrate de elegir las fotos correctas antes de avanzar al siguiente paso, para garantizar que tu pedido se configure correctamente.

Paso 5: Selecciona tus fotos y presiona "Abrir"
Una vez que hayas seleccionado las fotos dentro de tu carpeta, asegúrate de presionar el botón normalmente denominado "Abrir". Este botón suele encontrarse en la parte inferior de la pantalla en equipos de cómputo o en la parte superior en dispositivos móviles. Al hacer clic en "Abrir", las imágenes seleccionadas comenzarán a cargarse automáticamente en el sistema. Este paso es crucial para asegurarte de que todas las fotos elegidas sean procesadas correctamente para tu pedido.

Paso 6: Sube más fotos o continúa tu pedido
En este paso, puedes repetir el proceso anterior para importar y cargar más imágenes desde otras carpetas. Para hacerlo, presiona nuevamente el botón con el signo de suma (+), señalado en la imagen como parte "A". Este botón te permitirá acceder a tus carpetas para seguir agregando fotos. Una vez que hayas terminado de cargar todas las imágenes necesarias, dirígete al pie de la página, donde encontrarás el botón "Continuar" marcado como parte "B" en la imagen. Presiónalo para avanzar al siguiente paso.

Paso 7: Personaliza tu pedido en el Kiosco Gratuito
En este paso, ya has ingresado a nuestro Kiosco Gratuito, donde podrás personalizar cada una de tus fotos de manera individual. El bloque de personalización incluye hasta 6 imágenes, permitiéndote trabajar en cada una según tus necesidades. Aquí puedes ajustar el encuadre perfecto, rotar las fotos, aplicar efectos de color y seleccionar la cantidad de copias personalizadas para cada imagen. Este sistema es intuitivo y está diseñado para garantizar que tus impresiones sean exactamente como las necesitas.

Paso 8: Opciones avanzadas de personalización
Te daremos un recorrido por la pantalla para que domines cada herramienta. En la parte marcada como "A", encontrarás el botón con el signo de suma, que permite agregar más fotos al proyecto. En "B", se muestra la cantidad total de fotos que el sistema identificó para este pedido. La sección "C" indica en qué bloque estás trabajando y cuántos bloques totales hay. En "D", se muestra el número consecutivo de las fotos dentro de este bloque. En "E", puedes ajustar el encuadre, zoom y rotación de tu imagen. En "F", elige el efecto de color a aplicar. En "G", personaliza la cantidad total de copias para esa imagen específica. En el punto "H", al apretar el signo X, al apretarlo, podrás eliminar la imagen del contenedor del kiosco y del proyecto, dándote flexibilidad total en la personalización de tu pedido.

Paso 9: Presiona "Siguiente" y concluye tu personalización
Al finalizar la personalización de cada uno de los bloques, dirígete a la parte inferior de la página, donde encontrarás el botón nombrado como "Siguiente". Este botón te permitirá avanzar al próximo bloque de personalización. Cuando llegues al último bloque, el sistema indicará que has completado todo el contenido personalizado. En ese momento, el botón cambiará su nombre a "Continuar". Al presionarlo, tu pedido se cerrará con un número de folio único y no modificable, listo para el siguiente paso en el proceso.

Paso 10: Opciones de automatización para tu pedido
En cualquier momento, puedes cambiar tu pedido de "Personalizado por Kiosco" a "Automatizado". Dispones de dos opciones: la primera es "Recorte Automático", donde el sistema ajustará la imagen al tamaño solicitado aplicando un corte automático. La segunda es "Forzar Tamaño", que adapta la imagen al tamaño de impresión solicitado sin importar las proporciones. Ambas opciones son totalmente automatizadas, sin intervención humana, lo que asegura rapidez y precisión en el proceso.

Paso 11: Decide cómo continuar: Comprar ahora, cesta o seguir comprando
Después de presionar "Continuar", encontrarás varias opciones para avanzar en el portal. Si eliges "Comprar ahora", pasarás directamente a la pasarela de pago para finalizar este pedido como referencia única. La opción "Ir a la cesta" te permite acumular varios pedidos y folios bajo una misma referencia. Por otro lado, "Seguir comprando" te regresa al inicio para crear un nuevo pedido, el cual podrás acumular en la cesta junto con otros. Una vez listos, podrás pagar y programar la recolección o envío de todo en un solo pedido consolidado.

Paso 12: Agrega tus datos de contacto y considera registrarte
Si no has iniciado sesión y estás operando como "invitado", este es el momento para agregar tus datos de contacto. Proporciona tu localización para vincular este pedido directamente contigo, lo que nos permitirá enviarte el comprobante de pago, número de referencia y localizarte en caso de cualquier necesidad relacionada con tu pedido. Te recomendamos registrarte como usuario para disfrutar de beneficios adicionales, como acceso a tu historial de compras en cualquier momento y una experiencia más personalizada.

Paso 13: Elige el método de entrega que mejor te convenga
Selecciona el método de entrega que más te acomode. Puedes optar por recoger tu pedido en nuestro mostrador, ubicado en la calle de Cuba número 55, Colonia Centro, Ciudad de México, de lunes a viernes hábiles de 10:00 a 18:00 horas, una vez que recibas la notificación de que tu pedido está listo. También puedes coordinar la recolección por Uber tras recibir nuestra notificación, acumulando todos los folios relacionados para entregar pie de banqueta en el mismo lugar y horario. Finalmente, recomendamos el envío a domicilio por paquetería, la opción más práctica y que ahorra tiempo. Estamos disponibles para cualquier duda o coordinación.

Paso 14: Llena tu dirección para el envío a domicilio
Si solicitas envío a domicilio, asegúrate de llenar tus datos de manera completa y precisa. Recuerda que las paqueterías solo entregan en domicilios particulares o negocios privados del titular del pedido, no en estacionamientos públicos ni centros de ocurre de otras paqueterías. Si prefieres recoger en un centro de ocurre, elige paqueterías como Estafeta o FedEx y menciona esta opción claramente. Completa todos los campos requeridos, incluyendo referencias importantes, como si hay caseta de vigilancia o quién puede recibir el paquete. Verifica que tu número celular sea correcto para facilitar la localización. Si tienes dudas sobre tu dirección, envía un mensaje por WhatsApp a nuestro servicio de atención al cliente antes del envío.

Paso 15: Selecciona el método de pago más conveniente
Elige el método de pago que mejor se ajuste a tus necesidades. Si realizas tu pedido desde casa, te recomendamos usar métodos de liberación automática, como tarjeta de débito, crédito, American Express, PayPal o puntos prepagados. Esto agiliza la producción de tu pedido desde el primer paso. Los pagos en efectivo se procesarán solo después de ser confirmados, y para depósitos o transferencias, asegúrate de incluir el número de referencia único, ya que no se permite acumular varias operaciones en una sola referencia. Estas transacciones se revisan únicamente en días hábiles, de lunes a viernes, de 10:00 a 17:00 horas. No se procesan pagos en fines de semana o días festivos.

paso 16: Mantente Informado del Avance de Tu Pedido
Después de realizar tu pago, es importante verificar que el estatus de tu pedido cambie de "En espera de pago" a "Pagado". Puedes revisar esta actualización en tu historial de pedidos ingresando a tu cuenta o buscando la referencia en la barra de búsqueda de tu correo electrónico. Recuerda que la producción de tu pedido inicia únicamente cuando el pago es confirmado. Si no ves reflejado el cambio, contacta de inmediato a nuestro equipo de atención al cliente para resolver la situación. Además, recibirás notificaciones por correo electrónico en cada etapa del proceso, desde el inicio de producción hasta que tu pedido esté listo para entrega o envío. Mantente al tanto y asegúrate de un progreso eficiente.

¡Ups! Detectamos que no has iniciado sesión 👀
Inicia sesión o regístrate ahora mismo y activa tu oportunidad de ganar dinero al compartir este link. ¡Es rápido, fácil y está esperando por ti! 💰✨